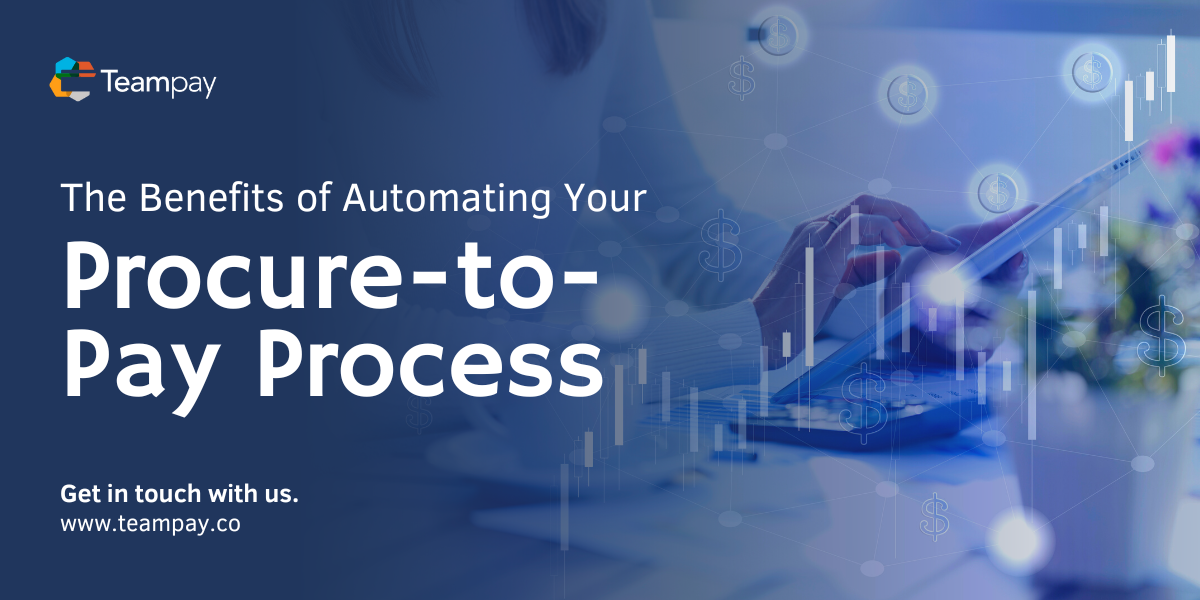[et_pb_section bb_built="1" _builder_version="3.13" module_class="artical-insights-single custom_li_sec"][et_pb_row _builder_version="3.15" use_custom_width="on" custom_width_px="600px"][et_pb_column type="4_4"][et_pb_text _builder_version="3.15"]Xero is one of the accounting software giants in the modern technology industry. Founded in 2006, the platform handles multiple tax rates and currencies and functions on any operating system. Xero supports nearly 300 third party integrations, which makes it immensely valuable to SaaS organizations looking to transmit data across multiple software platforms. As new technological solutions emerge to handle specialized functions–such as collaboration, purchasing, and payroll management, to name a few–it is becoming increasingly important to leverage an accounting platform that seamlessly connects with each data source.Here are 6 ways that you can optimize Xero for your business.
Customize your invoices
Branding your invoices adds a degree of professionalism and sets your business apart. With Xero’s invoice customization, you can generate and adjust how your invoices look and the information they present.To get started:
- Go into the Settings tab and click General Settings.
- Click Invoice Settings.
- In this workspace, you can create themes specific to your preferences.
- To manually edit your themes, click Upload Logo > Options > Edit.
- Here you can edit your display options, such as margins or font titles. You can also specify pricing and tax information, display terms, and edit your contact details.

[source]In addition, you can set terms and conditions like bill or invoice due dates. To do this:
- Click on the Default Settings tab.
- (Optional) In the Payment Terms section, enter your default bill and invoice due dates.
- In the Automatic Sequencing section, enter your invoice document number sequence.
- Show Outstanding Bills allows customers to see the remainder amount owed on an invoice.
- Set a default expiration date.
- Click Save.
Finally, from the Payment Services button, you can select your payment service preferences from the list of providers supported by Xero. This will enable the Pay Now button on your online invoices.
Set up daily feeds
Xero allows your bank account transactions to import directly to your organization’s Xero account. Understanding how to set this up can save you a tremendous amount of time and keep your account information up to date. There are three options you can choose from: Direct, Yodlee, and PayPal.
- Direct - Your bank can link one bank account to one Xero account. With this option, transactions will automatically be sent to Xero at an interval of your choosing. This eliminates tedious manual entry.
- Yodlee - Yodlee is a third party service that collects the bank transaction information and inputs it into your Xero account for you.
- PayPal - If your organization uses PayPal, you can use it as a payment provider. These transactions usually show about every 12 hours.
To set up a PayPal feed:
- From the Accounts menu, click Bank Accounts > Add Bank Account.
- Select PayPal from the list.
- Click Login & Connect Accounts.
- Enter your PayPal login information and click Sign On.
- After selecting the accounts to connect with Xero, click Continue.
- Accept the terms and conditions and click Connect My Accounts.
- Select by currency which feeds to import into Xero. You can also select a pre-existing account from the dropdown menu if you have one.
- Select the start date for your imported transactions. You can do this for each connected bank account.
- Click Connect.
[/et_pb_text][/et_pb_column][/et_pb_row][et_pb_row _builder_version="3.11.1" module_alignment="center" background_color="#00b3e3" make_fullwidth="on" padding_top_1="40px" padding_bottom_1="40px" custom_margin="||30px|" module_class="book-demo-wrapper download-report-sec"][et_pb_column type="4_4"][et_pb_text admin_label="Download Report Section" _builder_version="3.15" text_orientation="center"]
Report Download:
How 6 Companies Went From VC Funding to Profitability
[contact-form-7 id="2994" title="VC to Profits"][/et_pb_text][/et_pb_column][/et_pb_row][et_pb_row _builder_version="3.15" use_custom_width="on" custom_width_px="600px"][et_pb_column type="4_4"][et_pb_text _builder_version="3.15"]
Reverse reconcile
Mistakes happen. Even with the vast array of available automation solutions, sometimes you need to go back and press the undo button. Luckily, Xero makes this process simple.There are two options: Remove & Redo or Unreconcile.
- Remove & Redo deletes the transaction that was created during reconciliation. This is typically the best option when the wrong information has been entered.
- Unreconcile maintains the original bank transaction in Xero, but unlinks the transaction between Xero and the bank. This can be particularly useful when matching invoices to customers that are on a recurring subscription basis.

[source]To Remove & Redo, begin from the Account Transactions tab.
- Find the errant transaction in the transaction list and check the box next to it.
- Click the Remove & Redo button. This will return you to the Reconcile tab.
- From here, you can simply click Find & Match. This will match the transaction with the invoice that is in Xero.
- Click Reconcile.
To Unreconcile, begin from the Account Transactions tab.
- Find the errant transaction in the transaction list and click on it to open.
- Click Options > Unreconcile. This will maintain the status of the invoice as paid, however you will now be able to reconcile the transaction in the Reconcile tab. With this, you can leave your customer’s subscription uninterrupted while correcting an errant reconciliation.
- To finish the reconciliation, find the correct statement line. You will notice that the invoice and statement line will have identical contact information to signify that you have matched them correctly. Once matched, click OK to complete the corrected reconciliation.
Fixing reconciliation errors saves you time by quickly allowing you to correct mistakes without starting over.
Manage your inventory

[source]Xero allows you to track your inventory in real time, so companies can achieve “continuous close.” This eliminates the need to calculate supply stores at the end of the month, which creates opportunities for discrepancies and lost assets. By leveraging this function, finance teams are free to focus on the future of the business rather than past transactions.Xero also has built-in inventory flexibility; you can create and list items individually or import them from a spreadsheet. Items attached to a supplier contract can also be uploaded. If you opt to create individual items, you can upload pictures to serve as graphical representations of your items. The most common method is to import a spreadsheet list.To import your inventory list:
- Start from the Accounts tab and go to your inventory.
- Click the Import button > Items.
- From here, download the CSV template and populate the spreadsheet with your list.
- Once finished, upload the now filled inventory spreadsheet to Xero.
- You will be back in the inventory screen. Click Import > Opening Balances. The opening balances are the quantities you are holding of each item from the time you begin tracking your inventory.
Once you have completed this one-time setup, Xero will track your inventory as you record the bills from your suppliers. Additionally, Xero will track the average cost per purchase of all your items. If you would like to see more detail, simply click on an individual item to see things like:
- Transaction history
- Quantity on hand
- Quantity on order
- Quantity committed to sales quotes
- Total value
Conveniently, these values are also reflected in the invoices you create so that you can accurately gauge the status of your your inventory and what items you might need. Take advantage of Xero’s advanced inventory tracking to maintain accuracy and reduce time spent manually tracking your supply.
Reconcile your expenses in minutes
Xero’s Cash Coding tool allows advisors to quickly and accurately reconcile many transactions at a time. Similar to the inventory management feature listed above, Cash Coding enables finance teams to be more strategic instead of focusing on individual actions.To use Cash Coding:
- Select an account and click on the Cash Coding tab (to the right of the Reconcile tab).

[source]
- The above image shows the Cash Coding screen. To select a range of similar items, select the box next to an item, hold down the Shift key, and drag your cursor through the entire group.
- Enter in the detail under the Description, Account, and Tax Rate headers on the first line and the other selected rows will auto-populate.
- (Optional) In future reconciliations, click the Apply Rule button above the table to automatically fill in the codes for each column so that you do not need to repeat similar transactions over and over again. For example, covering certain office expenses that are always coded the exact same way can be applied as a rule so that you can avoid re-entering the same information.
When reconciling multiple accounts, you may find it easy to click the bank account selector button at the top of the screen to quickly switch between accounts while staying in the same workspace.

[source]
Have questions? Just ask.

[source]A recent development, the Ask feature allows you to connect with your clients quickly and directly. The Ask feature works with virtually any kind of query, ranging from questionnaires to document requests. Here’s how it works:
- Create a query: You can find this by clicking the Ask tab. This is where you will identify the client and the relevant financial dates.
- Add questions and provide tips for your clients: Tips can help the client further understand your questions by adding extra details or qualifiers, such as time periods or other specifics.
- Send the query: Enter the name and email of the question recipient. Add any additional information in the body text and press Send.
- Receive answers and follow up if necessary: You can track the progress of your clients’ responses and ensure that answered questions have been logged in your Xero account.
You can also create query templates to reach out to newer clients, either individually or by reusing the same template. This is accomplished by clicking the Templates sub-tab within the Ask tab.[/et_pb_text][/et_pb_column][/et_pb_row][/et_pb_section]


.webp)
.png)
.png)